Lokal installasjon
Når DDScad installeres første gang skal ikke hardwarelåsen plugges i maskinen før installasjonen startes. Når installasjonen er ferdig vil det være nødvendig å starte maskinen på nytt, og etterpå kan låsen plugges i.
1. Starte installasjonen
For å starte installasjonen klikk på linken i den tilsendte mailen for å starte nedlastning av DDScad 19. Legg inn brukernavn og passord som og finnes i mailen. Velg å lagre filen og dobbeltklikk på denne etterpå for å starte installeringen om den ikke starter automatisk.
Velg ønsket språk for DDScad og bekreft med OK:

Velg Start installasjonen

Installasjonsveiviseren starter. Vennligst følg anbefalingen og lukk alle andre programmer. Virusskanner skal også kobles ut mens DDScad installeres.
Klikk Neste for å installere DDScad.

2. Bruker informasjon
Skriv inn bruker- og firmanavn og velg for hvilke brukere DDScad skal installeres. Klikk Neste for å fortsette.

3. Customer Involvement Program (Kundeinvolveringsprogram)
Customer Involvement Program (CIP) ble opprettet for å gi alle DDScad brukere muligheten til å bidra til utforming og utvikling av DDScad. Ved å delta i programmet gir du verdifull innsikt som hjelper våre produkt designere, ingeniører og testere forstå hvordan de kan best forbedre din opplevelse med våre produkter.
Vi anbefaler deg å velge alternativet Ja, jeg ønsker å delta i programmet og så klikk Neste for å fortsette.

4. Velg mappe plasseringer
I neste dialog foreslås plasseringen av programmet, brukermappe og prosjektområde. Det er mulig å endre disse plasseringene i dialogen.
Dette må det tas stilling til:
- Programmappe: I hvilken mappe skal programmet installeres?
- Brukermappe: Hvor skal brukerdata plasseres (f.eks. firmalogo, egne produkter, symboler osv.)?
- Prosjektmappe: Hvor skal prosjektene plasseres (f.eks. på nettverket eller lokalt)?
Har du ikke en tidligere versjon av DDScad installert på maskinen din er det ikke mulig å kopiere data fra en eksisterende mappe. Har du en tidligere versjon, kan du velge eksisterende bruker mappe og merke av i boksen Kopier til DDScad 19.

Hvis prosjektene eller brukerdata skal lagres på nettverket må nettverkdisken være mappet til arbeidsstasjonen. DDScad støtter ikke UNC baner (delte ressurser f.eks. \\Servernavn\mappe\) i alle funksjoner. Derfor anbefaler vi å ikke bruke dem.
Legg merke til: Hvis du bruker Microsoft Windows 7 eller nyere kan du ikke bruke eller opprette mapper for brukerdata eller prosjekter i samme bane som programmet installeres på (C:\Programfiles\DDS\...). Microsoft Windows 7 og nyere versjoner tillater ikke skriverettigheter direkte til programmapper.
5. Snarveier & romdatabase tilgang
Velg hvilke snarveier du ønsker å ha tilgjengelig først.
Deretter velger du hvilken tilgang din arbeidsstasjon trenger å ha til romdatabasen i DDScad. Som standard har arbeidsstasjoner full tilgang. I flerbrukermiljø kan det derimot være nyttig å tildele Skrivebeskyttet rettigheter til de arbeidsstasjonene som ikke fullt utnytter romdatabasen. Instillingene kan alltids forandres etter installeringen av DDScad er ferdig.
Trykk Neste for å fortsette.

6. Klar til å installere DDScad
Det er nå klart til å installere DDScad. Velg Installer for å starte prosedyren. Velg Tilbake for å endre eller sjekke innstillingene.

7. Fullfør installasjon og start arbeidsstasjon på ny
Når installasjonen er fullført kan dialogen lukkes med å velge Fullfør og arbeidsstasjonen startes på nytt.

Når arbeidsstasjonen er startet på nytt kan USB-låsen plugges i. Den vil automatisk bli gjenkjent og nødvendige drivere installeres. Etterpå kan DDScad startes, og om nødvendig kan du oppdatere låsen.
8. Oppdater lisensnøkkel (bare for eksisterende kunder)
Legg merke til: oppdatering av lisensnøkkelen er bare nødvendig for eksisterende kunder som har brukt en tidligere versjon av DDScad. Disse stegene vil oppdatere din nåværende lisensnøkkel og aktivere den for den nyeste versjonen av DDScad.
Når du starter DDScad 19 for første gang vil dialogen Ingen systemlås ble funnet bli vist.
USB lisensnøkkelen vil automatisk bli gjenkjent, men har ikke enda blitt aktivert for DDScad 19. En lisensnøkkel oppdatering er nødvendig. For å gjøre dette velger du Oppdater.

Velg alternativet Fra Internet og klikk OK.

Bekreft lisensnøkkel oppdateringen ved å klikke OK.

Lisensnøkkel oppdateringen er utført. DDScad 19 vil starte opp automatisk etterpå.
Ofte stilte spørsmål
Lokal lisensnøkkel
En lisenssjekk dialog åpnes når du started en ny versjon av DDScad for første gang. Ved å klikke på Oppdater knappen vil dialogen Velg lisensnøkkel oppdatering vises. Velg alternativet Internet og klikk OK. Bekreft igjen med å klikke OK for å oppdatere lisensnøkkelen.
Nettverks lisensnøkkel
En nettverks lisensnøkkel må først bli fjernet fra server og så satt inn i en datamaskin som har DDScad installert lokalt. Deretter følger du de samme stegene som beskrevet over for oppdatering av lokal lisensnøkkel.
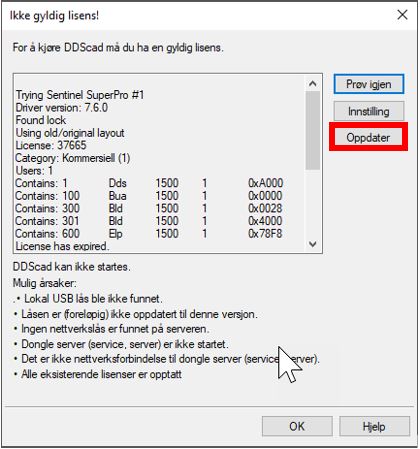
Setter du lisensnøkkelen inn i datamaskinen din før du installerer DDScad kan det føre til installasjon av feil driver av Windows. Den rette driveren for lisensnøkkelen vil bli installert automatisk under installasjon av DDScad.
Satte du i lisensnøkkelen før installasjon skal du fullføre installasjonsprosessen. I de fleste tilfeller vil ikke lisensnøkkelen være berørt. Men virker ikke lisensnøkkelen som den skal må du installere driveren manuelt.
Det er nødvendig å oppdatere lisensnøkkelen din før du kan bruke en ny versjon av DDScad. Du kan oppdatere lisensnøkkelen manuelt eller via internet.
Velg Innstillinger for prosjekter fra menyen Verktøy -> Innstillinger. Velg den linjen som skal være aktiv for prosjekt- og brukermappe og trykk Endre. I linjen for Prosjektmappe trykker du Bla gjennom og blar deg frem til mappen prosjektene fra forrige versjon er lagret i, og velger denne. Bekreft alle dialoger og prosjektdialogen vil nå vise listen med prosjekter fra valgt mappe.
Vær obs på at prosjekter som er konvertert til ny versjon ikke lenger kan åpnes i den gamle versjonen.
Ja. Fra og med DDScad 14 må du opprette en versjonspesifik brukermappe. Dette er nødvendig for å forhindre konvertering eller inkompatibilitet av brukerspesifikke data mellom versjoner. Du kan enten kopiere innholdet av den eksisterende brukermappen automatisk ved å velge Kopier til DDScad 19 i installasjonsprosessen. Eller så kan du kopiere innholdet manuelt.
Boksen for Kopier brukermappe tidligere DDScad versjon skal være markert når du installerer DDScad og du har jobbet med en tidligere versjon av programvaren. Er boksen markert vil dine symboler, produkt, firmalogo osv., bli automatisk kopiert til brukermappen for DDScad 19.
Du bør installere DDScad med administrator rettigheter for å forhindre mulige begrensninger (feks. Skrivebeskyttet).
Distribuert installasjon er nyttig om du vil installere DDScad lokalt med eksakt samme installasjonskonfigurasjon (feks. lignende progam, bruker og prosjektmappe) på flere datamaskiner.
Denne typen installasjon er ikke avhenging av om du bruker nettverkslisensnøkkel eller ikke. Det er en stille installasjon som lagrer systeminstillingene og automatisk implementerer de til andre datamaskiner.
En nettverkslisens er en tjeneste som er installert på en datamaskin (Windows/Mac/Linux) i nettverket. Denne tjenesten kan brukes når flere brukere av DDScad er i et nettverk og skal dele på en eller flere lisenser.
Lisensnøkkel tjenesten 'Sentinel Protection Server' må bli installert på datamaskinen/serveren som skal fungere som lisensnøkkel server. Lisensnøkkelen skal settes i etter installasjonen av denne tjenesten er ferdig. Du finner installasjonsfilen her:
https://files.dds.no/User/Install/MEP/DDSV/19/DDScad_19.exe
Etter installasjonen er ferdig må du starte datamaskinen din på ny.
Et alternativ er å laste ned driveren fra produsentens nettside. Du finner filene her:
https://sentinelcustomer.gemalto.com/sentineldownloads/
